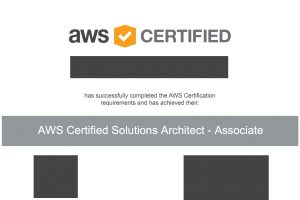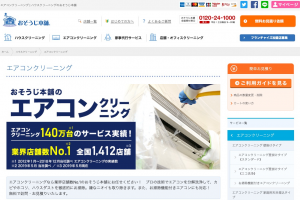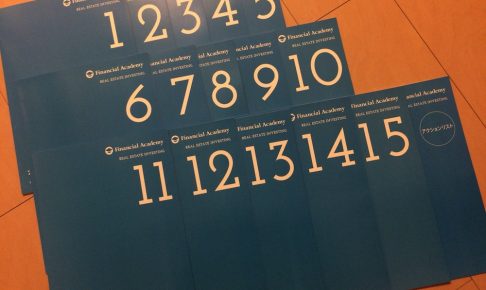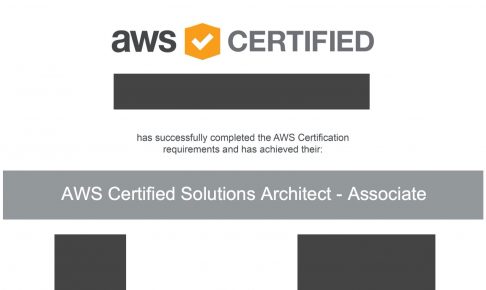こんにちは。前回Surface Ergonomic Keyboardの開封レビューを記事にしました。今回はそのSurface Ergonomic KeyboardをMacで使ってみた感想と設定などのレポートをお伝えします。
私は人間工学キーボード大好きです。以前手首の痛みに悩まされていたのがキーボードを変えると痛みがとれた経験があります。絶大な信頼を置いています。
Macでも(おしゃれな)人間工学キーボードを使いたい!という方も多いと思います。ですが、なかなか良いものがないのが現状ですね・・・
このSurface Ergonomic Keyboardは公式サイトなどの仕様を見てもMacに対応しているという記載は見当たらないため、購入前は不安もありました。が、今のところMacでも問題なく使えています。(MacにSurfaceと名がつくものを組み合わせるとは、なかなかおもしろいことをしたなあと思います。ライバル製品ですから。笑)
前回のレビュー記事はこちらからどうぞ。
このページの目次
MacでSurface Ergonomic Keyboardを使う
Macに接続するキーボード
- Surface Ergonomic Keyboard
- 無線キーボード
- 英字キー配列
- 型番:3RA-00021
私が使っているのは英語キーボード(3RA-00021)です。日本語キーボードではありません。
ちなみに、日本語キーボード(3RA-00017)も発売されています。
Macの環境
- Mac mini (Late 2014)
- macOS Sierra 10.12.5
近々MacBook Proも購入予定です。購入後、接続した結果をアップしますね。(結局同じだと思いますが^^;)
ペアリングは問題なし
キーボード背面の接続スイッチを3秒間押すとBluetoothのペアリングモードになります。
Macの方でも問題なく認識しています。
システム環境設定 → Bluetoothから確認してみてください。

▲MacでもSurface Ergonomic Keyboardを認識しています。
キーボードをANSI(英字キーボード)とは認識しなかった
手動でANSI(英字キーボード)に設定しても、しばらく使っていると日本語キーボードのモードに戻っていることがありました。
システム環境設定 → キーボード → キーボードの種類を変更 から都度英語キーボードだよとMacに設定するのですが面倒ですね。
都度英語キーボードのモードにする方法
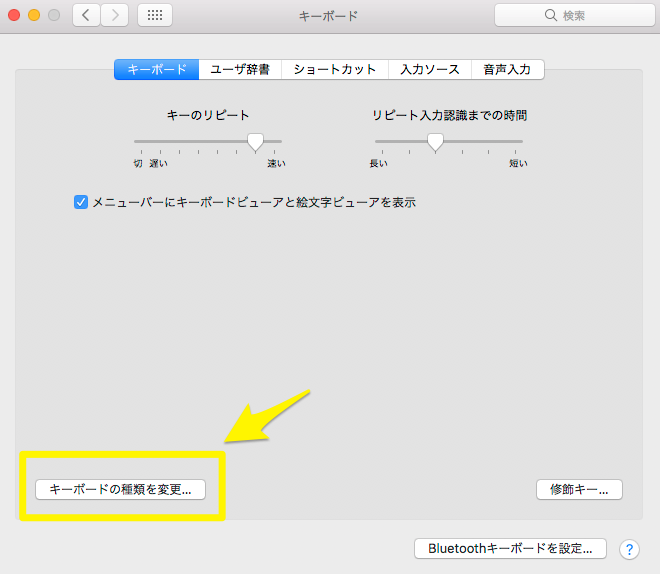
▲左下の「キーボードの種類を変更」をクリック

▲キーボード設定アシスタントが開くので、「続ける」を押してナビゲーションに沿って進んで設定します。これで英語キーボードでも使えるようになります。
毎回設定するのは面倒!!回避策はこれ
もともと日本語キーボードの人は関係ないかもしれませんが、私は英語キーボードのためこの方法だと毎回設定することになり大変なので以下のような方法で回避しました。
Karabiner-Elementsをインストール
Karabinerはキーの配置を変更するのに有名なソフトですね。これをつかって、キーボードをANSI(英語キーボード)と設定します。
ただ、最新のmacOS Sierra には Karabinerは対応していないので、Karabiner-Elementsを使用しましょう。
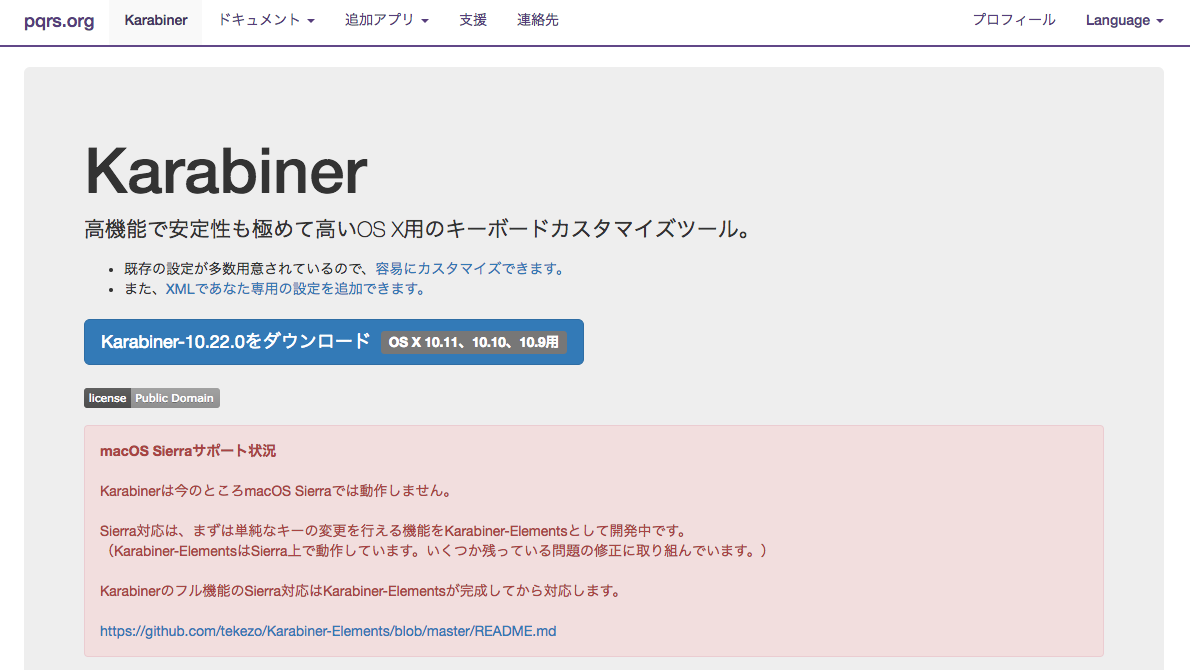
https://pqrs.org/osx/karabiner/index.html.ja
▲Karabinerのサイトはこちらからソフトをダウンロードしてください。macOS Sierraの人は下のリンクからKarabiner-Elementsをインストールしてください。
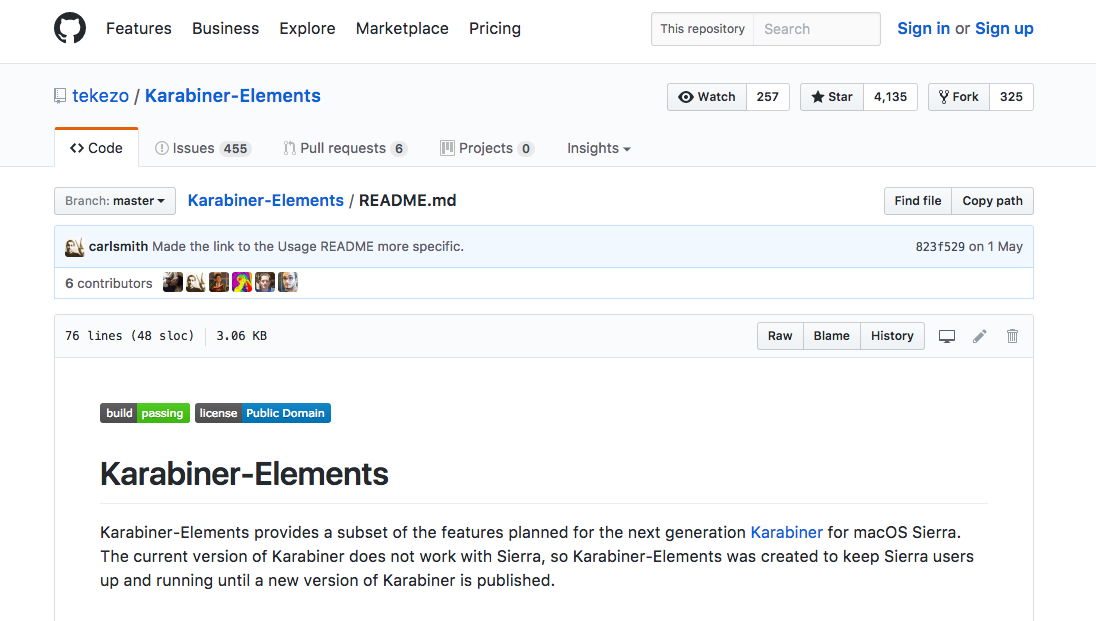
https://github.com/tekezo/Karabiner-Elements/blob/master/README.md
▲Karabiner-Elementsはこちらからダウンロードできます。
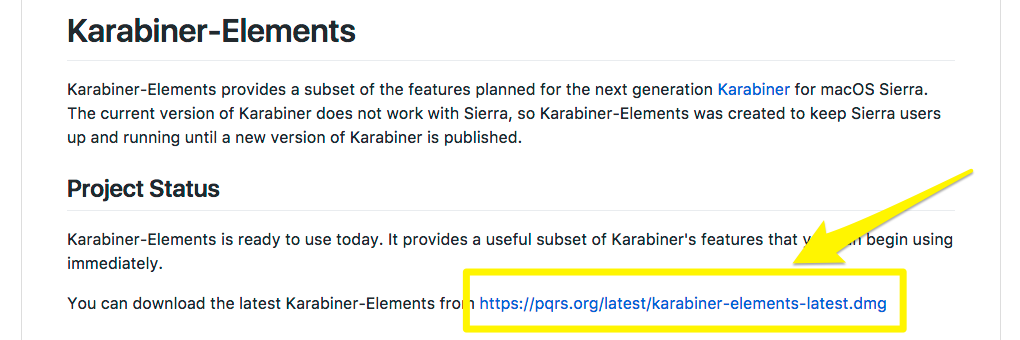
▲最新版のKarabiner-Elementsは黄色枠のリンクからダウンロード可能です。
Karabiner-Elementsでキーボードのタイプを設定
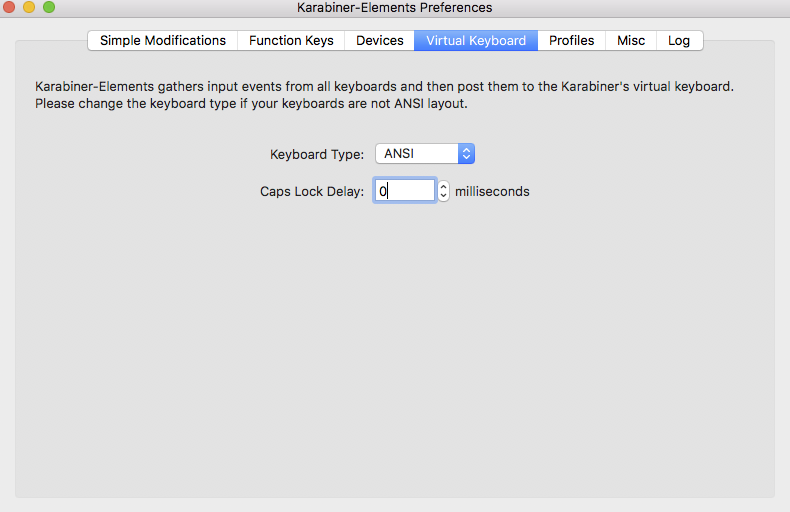
▲ソフトを立ち上げ、Virtual Keyboardの画面のKeyboard Type を「ANSI」に設定します。これで常に英語キーボードとして認識します。(ちなみに日本語の場合はここで「JIS」を選ぶと日本語キーボードとして認識します。)
これで、常に自動的にMacでSurface Ergonomic Keyboardが利用できるようになりました。
おまけ:その他設定したこと
Macのキーボードの並びに近づけた
Macのcommandキー、optionキーなどのこの辺ってこれまでWindows使ってきた人には慣れないですよね。ただ、これからはMacをメインにしたいので、キーボードの方をMacに寄せることにしました。
近いうちにMacbook Proを購入するため、なるべく同じようなキー配置で使いたいという気持ちがありました。
今回行った設定は①②の2つです。
①ソフト上でキーの入れ替え
以下はMacの純正キーボードのキー配列です。参考に載せておきます。
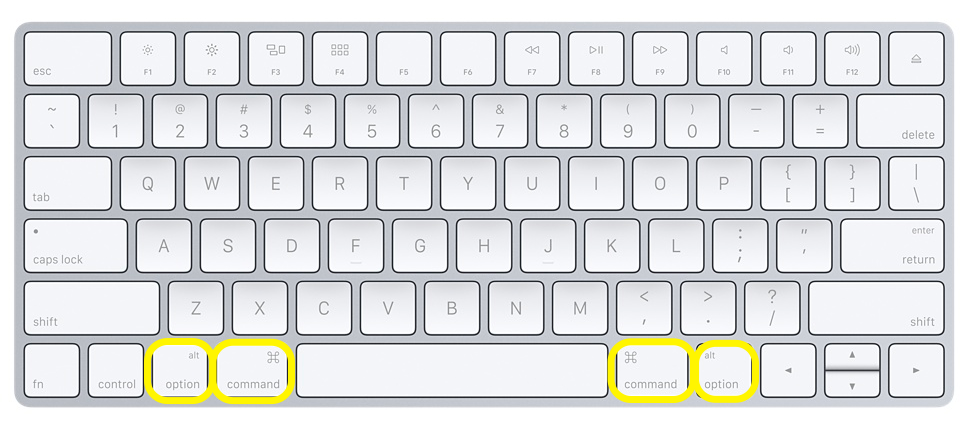
以下はSurface Ergonomic Keyboardのキー配置です。Windowsキーをcommandキー、Altキーをoptionキーとして使いますが、並びが左右逆ですね。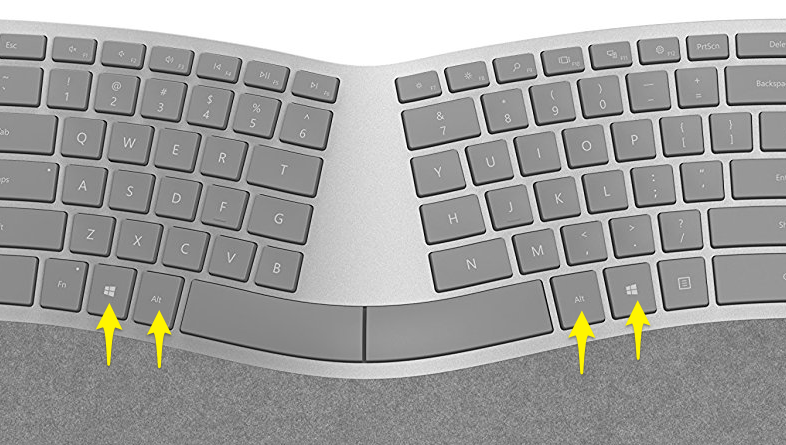
これでは、このSurface Ergonomic Keyboardを使ったときと、MacBook(ノートPC)を使ったときに混乱しそうです。
そこでSurface Ergonomic KeyboardのWindowsキーとAltキーを変更します。Macキーボードのcommandキーとoptionキーを割り当てます。
変更は先程紹介したソフト「Karabiner-Elements」で行いました。
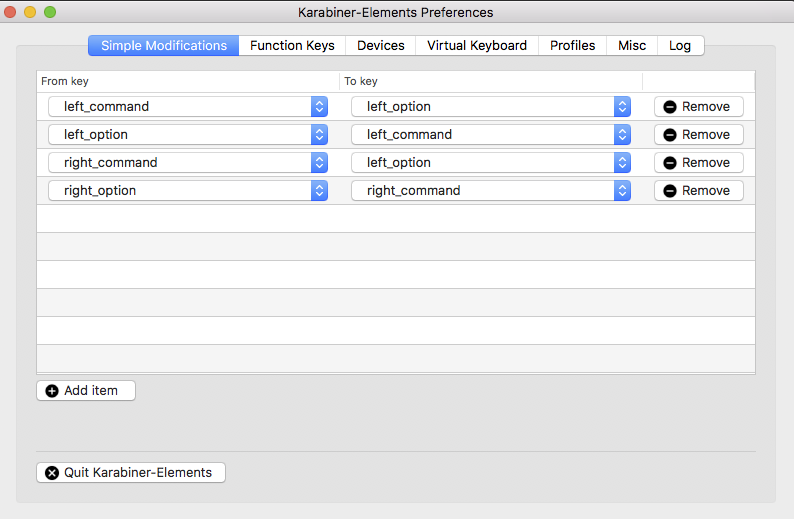
- left_command -> left_option
- left_option -> left_command
- right_command -> right_option
- right_option -> right_command
これでソフト側のキー配置の入れ替えが完了しました。
②キーを物理的に外して入れ替え
①だけでソフト側はOKですが、Surface Ergonomic Keyboard上の見た目のキー表示が逆なのでこれに対処します。ちょっと気持ち悪いなあと。気にならない人は特にやる必要はありません。いろいろ考えたのですが、物理的にキーを入れ替えるのが楽ちんかなあと。
ただ、このSurface Ergonomic Keyboardはそれぞれのキーの大きさが微妙に異なるため、入れ替えられるかはやってみないとわかりませんでした。購入前に、商品の画像を拡大して「なんとなく入れ替えられそう・・・」とは思っていましたが確証はありませんでした。
ダメ元でキーを外して入れ替えてみました。

なんと!入れ替えできました!キーの打鍵もスムーズです。
拡大して見ると、ちょこっとスペースに違和感が見られます。しかし、よーく見ないとわかりません。しかも真上から見ないと気づかないと思います。
普段は斜めからしかキーボードを見ないのでまず違和感ありません。

▲左手側のキーです。入れ替え後です。

▲右手側のキーです。入れ替え後です。Altキーが若干本体にこする感じがありますが、摩擦は少なく押し心地に影響はありません。(私の感覚では。)
これで、かなり快適になりました!!
おわりに
いかがでしたでしょうか。
今回はMacで人間工学キーボード「Surface Ergonomic Keyboard」(英語キーボード)を使ってみた感想や設定をレポートしました。
仕様にはWindowsのみの記載でしたが私の環境ではMacでも快適に使えています。もしかしたら環境によっては違うのかもしれませんが、今回使ってみた感じだとどのMacでも大丈夫そうな気がします。(購入は自己責任で決定ください。^^;)
MacでSurface Ergonomic Keyboardを使って見たい人も多いと思いますので今回記事にしました。私の体験が参考になれば嬉しいです!!
それでは!